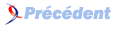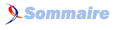III. Rédaction des fichiers RTF▲
Voici la phase la plus longue, mais aussi la plus importante. Il s'agit de la rédaction des fichiers RTF, c'est-à-dire la rédaction du texte de l'aide.
III-A. Notions théoriques▲
Vous devez utiliser un ou plusieurs fichiers au format RTF (Rich Text Format) qui vont définir tout le contenu de l'aide. Vous pouvez éditer ces fichiers avec n'importe quel éditeur de texte supportant ce format de fichier.
Si vous utilisez Microsoft Word et que vous utilisez le modèle HelpFile.dotModèle Word HelpFile.dot, vous bénéficierez d'une énorme simplicité pour la rédaction. Tout au long de cet article je proposerai deux méthodes : l'une sans ce modèle Word, l'autre, plus simple, avec celui-ci.
III-A-1. Différentes rubriques▲
Chaque rubrique doit être séparée par un saut de page manuel. Le titre de la rubrique doit être dans un style marqué Titre, excepté pour les rubriques dites « pop up » (1). Par exemple Titre 1. Devant le titre, il doit y avoir une note de bas de page marquée # dont le texte est un identificateur unique pour la rubrique. Peuvent également apparaître, mais ne sont pas obligatoires, les notes de bas de pages marquées $, K, A dont le texte équivaut respectivement au titre de la rubrique (tel qu'il apparaît dans les fenêtres de WinHelp), les mot-clésK et les mot-clés AMots-clés K et mots-clés A. Dans une rubrique pop up, seule la note de bas de page marquée # peut être présente.
III-A-2. Mot-clés K et mot-clés A▲
Commençons par les mot-clés K. Ces mot-clés permettent à WinHelp de générer un index (uniquement si vous réalisez un fichier de table de sommaire, que nous étudierons à l'étape V) et servent également pour les sauts de types K-link (ils seront généralement utilisés uniquement pour l'index). Plusieurs mot-clés K peuvent être indiqués en les séparant par des points-virgules (;). Chaque mot-clé K se retrouvera dans l'index avec pour rubrique associée la rubrique dans laquelle il est défini (plusieurs rubriques peuvent avoir un même mot-clé K). En séparant deux parties d'un mot-clé K avec une virgule (,), la deuxième se placera indentée sous la première et seule la deuxième sera reliée à la rubrique.
Les mot-clés A sont semblables aux mot-clés K à la différence qu'ils ne sont pas inclus dans l'index est qu'ils sont utilisés par les sauts de type A-link.
Nous décrirons les sauts de types K-link et A-link dans la section Liens entre les rubriquesLiens entre les rubriques
III-A-3. La région fixe▲
La région fixe est une courte zone placée en début de chaque rubrique, et qui ne scrolle pas. Elle est destinée à accueillir le titre bien entendu.
Il est indispensable de placer un paragraphe d'introduction juste après le titre de la rubrique. En effet, si vous placez directement un sous-titre juste en dessous du titre, il sera inséré également dans la région fixe.
Vous pouvez toutefois vous servir de cette région fixe pour y placer également une série de liens. Dans ce cas, vous pouvez soit utiliser un « sous-titre » (à la bourrin), soit modifier directement la source de l'inclusion dans la région fixe, à savoir la solidarité des paragraphes. Pour qu'un paragraphe placé juste en dessous du titre apparaisse dans la région fixe, il suffit, dans la boîte de dialogue Format|Paragraphe, onglet Enchaînements, de cocher la case Paragraphes solidaires.
III-A-4. Liens entre les rubriques▲
Dans le corps de la rubrique peuvent se trouver des liens vers les autres rubriques. Dans le cas d'un saut normal, le texte du lien doit être en double souligné et l'identificateur (spécifié via la note de bas de page #) de la rubrique de destination en masqué accolé au texte de la rubrique. Dans le cas d'un saut vers une rubrique pop up, le texte du lien doit être en simple souligné. Pour les sauts de type K-link et A-link (qui utilisent respectivement les mot-clés K et A des rubriques de destination), le texte du lien doit être en double souligné, mais la destination de la rubrique (toujours en masqué et accolée au texte) doit être de la forme suivante.
!KLink(MotCle[;MotCle2[;MotCle3[;...]]], 1)!ALink(MotCle[;MotCle2[;MotCle3[;...]]], 1)Où les mot-clés sont un ou plusieurs des mot-clés K (dans le cas d'un saut de type K-link) ou A (dans le cas d'un saut de type A-link) présents dans la ou les rubrique(s) de destination. Le 1 spécifie que si WinHelp trouve une seule rubrique, il l'affiche automatiquement tandis que s'il trouve plusieurs rubriques, il affiche une boîte de dialogue permettant à l'utilisateur de sélectionner une des rubriques trouvées.
III-B. Mise en pratique avec DemonstrHLP.rtf▲
Tout ceci vous paraît sans doute compliqué. Nous allons donc réaliser le fichier DemonstrHLP.rtf ensemble afin que vous mettiez en pratique ces notions très théoriques.
Comme dit plus avant, j'expliquerai toutes les manipulations telles qu'il faut les effectuer avec Microsoft Word. D'autre part, je donnerai une méthode sans le modèle Word HelpFile.dotModèle Word HelpFile.dot et une autre, plus simple, avec celui-ci.
III-B-1. Création du fichier▲
Commençons par créer le fichier. Si vous disposez du modèle HelpFile.dotModèle Word HelpFile.dot, créez votre fichier à partir de ce modèle puis supprimer tout le contenu, sinon, créez-le à partir du modèle Normal. Enregistrez-le tout de suite sous le nom de votre choix, en toute logique dans le dossier de votre projet.
III-B-2. Page d'accueil▲
Si vous possédez le modèle HelpFile.dotModèle Word HelpFile.dot, sélectionnez le menu « Fichier d'aide|Nouvelle rubrique » (commande aussi disponible dans la barre d'outils Fichier d'aide). Choisissez le type Rubrique normale puis cliquez sur Continuer. Dans la boîte de dialogue suivante, entrez un identificateur unique pour la rubrique (avec les caractères alphanumériques de base, soit ['A'..'Z', 'a'..'z', '0'..'9', '_'] et qui ne commence pas par un chiffre), choisissons Accueil ; entrez ensuite le titre de la rubrique : Aide ; puis les mot-clés K (optionnel, mot-clés utilisés pour construire l'index de l'aide et par les liens K-link) : Accueil. Enfin les mots-clés A (optionnel, utilisés par les liens A-link) : Accueil également. Cliquez sur OK, votre rubrique est alors automatiquement crée (titre et notes de bas de page). Effacez le texte écrit automatiquement « Contenu de la rubrique ».
Si vous ne possédez pas le modèle HelpFile.dotModèle Word HelpFile.dot, sélectionnez le style Titre 1, insérez quatre notes de bas de page dans l'ordre suivant : note marquée # dont le texte est « Accueil » (sans les guillemets bien sûr ; c'est l'identificateur unique de la rubrique), une autre marquée $ dont le texte est « Aide » (le titre que connaît, mieux vaut que ce soit le même que le titre que vous taperez ensuite) et deux autres marquées respectivement K et A dont le texte est « Accueil » (mot-clés K et A respectivement). Tapez ensuite le titre : « Aide » et un caractère paragraphe (touche Entrée, ou Enter pour les Belges).
Cette méthode sera appliquée pour chaque nouvelle rubrique.
Tapez ensuite un texte d'introduction à votre programme. Finissez par un lien vers la page de sommaire. Comment créer un lien ? Nous allons voir ça.
Si vous possédez HelpFile.dotModèle Word HelpFile.dot, sélectionnez le menu « Fichier d'aide|Insérer un lien » (les trois autres menus servent à créer des liens vers une rubrique pop up, un lien « K-link » et un lien « A-link » respectivement). Entrez ensuite le texte du lien, c'est-à-dire « Sommaire » puis cliquez sur OK ; entrez enfin la destination du lien (l'identificateur de la rubrique de destination), « Sommaire » également, et cliquez sur OK. Le lien est automatiquement créé.
Si vous ne possédez pas HelpFile.dotModèle Word HelpFile.dot, sélectionnez le menu « Format|Police » et passez en double souligné, cliquez sur OK. Tapez ensuite le texte du lien, soit « Sommaire » ici. Sélectionnez à nouveau le menu « Format|Police », supprimez le soulignement et placez l'attribut Masqué, puis cliquez sur OK. Tapez maintenant la destination du lien (l'identificateur de la rubrique de destination), « Sommaire » ici aussi. Supprimez l'attribut masqué avant de poursuivre votre frappe.
Nous avons terminé la page d'accueil. Placez-vous à la fin de la rubrique et tapez Ctrl+Entrée pour insérer un saut de page manuel, qui, je vous le rappelle, marque la séparation entre deux rubriques.
III-B-3. Page de sommaire▲
Créez une nouvelle rubrique dont l'identificateur, le titre et les mot-clés K et A sont tous « Sommaire ». Le contenu de cette rubrique consistera uniquement en un lien vers chacune des quatre rubriques décrivant les quatre entrées du programme. N'oubliez pas le saut de page manuel à la fin.
III-B-4. Pages du contenu▲
Remplissez les pages du contenu comme vous voulez, mais vous devez en avoir quatre : une pour chacun des éditeurs du programme : Nom et prénoms, Surnom, Téléphone et Date de naissance.
III-B-5. Enregistrement▲
N'oubliez pas d'enregistrer votre fichier RTF. Le zip d'exemple (le télécharger) contient le fichier .rtf utilisé. Vous comprendrez peut-être mieux en l'examinant certains passages de ce tutoriel.
III-C. Ajouts possibles pour des pages plus complexes▲
III-C-1. Images▲
Il y a deux moyens d'insérer des images dans un fichier d'aide. Soit vous insérer directement l'image dans le fichier RTF, ce qui est plus facile pour la lecture et la maintenance de ce fichier, mais qui alourdit le fichier d'aide généré si l'image en question se retrouve plusieurs fois dans l'aide.
L'autre façon est d'insérer dans le fichier RTF une ligne du type suivant.
{bmx[t] NomFichier.ext}Dans ce code, x indique l'emplacement d'alignement du bitmap ; t, s'il est présent, indique que la couleur blanche dans le bitmap devra être considérée comme transparente ; et NomFichier.ext le nom du fichier (sans chemin) du bitmap, les extensions supportées sont .bmp, .shg, et .mrb.
Les valeurs possibles pour x sont :
- c : l'image est alignée dans le texte comme si c'était un caractère ;
- l : l'image est alignée sur la marge gauche et le texte continue à s'afficher sur sa droite ;
- r : l'image est alignée sur la marge droite et le texte continue à s'afficher sur sa gauche.
Le chemin du fichier image ne doit pas être spécifié. Nous verrons dans l'étape suivante que les chemins des bitmaps insérés de cette façon doivent être spécifiés dans la boîte de dialogue Bitmaps de Help Workshop.
III-C-2. Rubriques de type pop up▲
Une rubrique de type pop up, ou hot spot, est une mini rubrique qui s'affiche au-dessus des autres fenêtres lorsque l'utilisateur clique sur un lien souligné en tirets discontinus. Les hot spots sont utilisés en général pour des définitions de termes se trouvant dans une autre rubrique. Pour qu'un lien affiche la rubrique de destination en pop up, le texte du lien doit être en simple souligné plutôt qu'en double. Avec le modèle HelpFile.dotModèle Word HelpFile.dot, vous pouvez insérer un lien vers une rubrique pop up en utilisant le menu « Fichier d'aide|Insérer lien pop up » et créer une rubrique de ce type en utilisant la deuxième option de la boîte de dialogue « Nouvelle rubrique ».
III-C-3. Autres options de Help Workshop▲
Microsoft Help Workshop propose beaucoup d'autres possibilités, pour lesquelles vous pourrez obtenir des informations dans l'aide, en anglais, de ce logiciel.
III-D. Rédaction des fichiers RTF terminée▲
Nous avons terminé la réalisation du fichier RTF. Nous allons pouvoir créer le fichier de projet d'aide (*.hpj).